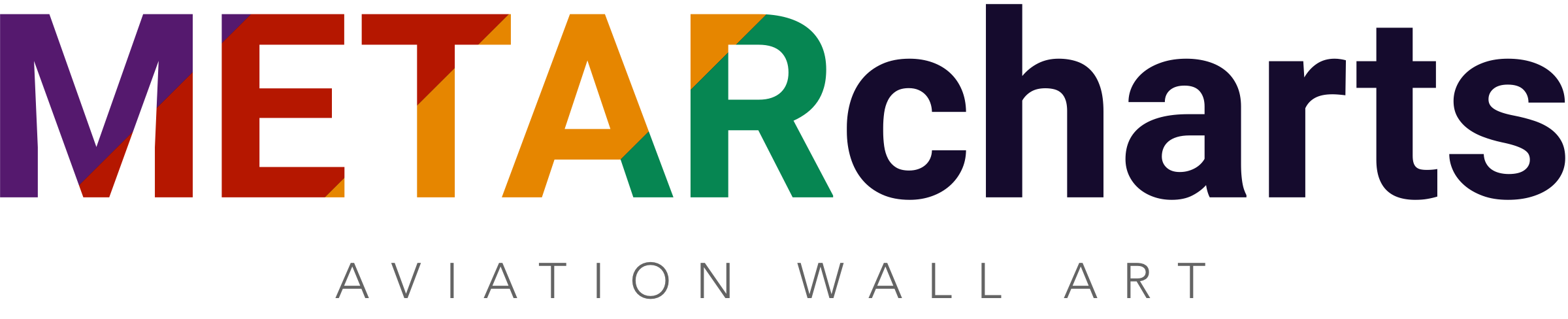Getting Started
Thank you for purchasing a METARchart!
If you have any questions that you can't find the answer to below please eMail tower@metarcharts.co.uk.
Positioning the METARchart
The larger METARchart can be hung much like any picture, using good quality fixings, as it may be a bit heavier than some pictures. The smaller desktop METARchart cannot be easily wall mounted due to the power connection - a low profile model is planned for the future.
You will need to have your METARchart near a standard power outlet or other USB power source (if your computer or monitor has a USB port, for example, this would be suitable for powering the METARchart. The newer METARcharts use USB-C
We recommend you keep the METARchart out of direct sunlight.
Power Supply
The METARchart requires a standard, quality, USB power supply that can provide 5v 2A
If you didn't order a power supply from us, then most mordern mobile phone chargers are suitable.
Typical power consumption is between 0.4W-0.9W
Connecting
Your METARchart requires an internet connection to retrieve weather data.
If you have provided your WiFi details with the order it should be configured out of the box, just plug it in and the METARchart should within a few seconds light up showing the weather across the chart.
If you have not provided your details, or they've changed, then your METARchart will illuminate in a dim blue, and you need to configure your METARchart to connect to your network;
- Using your preferred device (this can be your smartphone, tablet, or compuer) search for a WiFi Network called METARChartV2
- If you're using a modern iOS or Android device wihtin a few seconds the configuration screen should load.
- If it does not, then browse to http://192.168.4.1/ on your device
- In the screen that appears tap Join WiFi Network
- The next page should show the WiFi networks the METARchart has discovered. If you do not see your own network, wait a few moments and then tap Refresh
- Select your network and enter the password (Only standard WPA2 is suppored)
- If you have an unpublished SSID then you can enter the SSID directly also.
- Tap Save and your METARchart will reboot (it may briefly flash blue or orange)
- Within a few seconds your METARchart will be online and showing METARs.
Using your METARchart
What do the colours mean?
We use four colours to denote varying weather conditions. These are based on a combination of the US NOAA/FAA recognised colours, and the ICAO/EASA/CAA weather minima.
Within ICAO (and therefore the UK) there is only IMC and VMC, but two colours would make for a boring map. We have therefore included the US levels of LIFR and MVFR to provide more granular weather information.
The default colours are as follows;
| LIFR | Low IFR / IMC Visibility less than one mile; or cloud base below 500' | |
|---|---|---|
| IFR | IFR / IMC Visibility less than 5km; or broken/overcast cloud below 1500' (the ICAO Instrument Conditions) | |
| MVFR | Marginal VFR / VMC Visibility between 3-5 miles; or overcast below 3000' This is technically VMC, but less than ideal flying conditions for a non-instrument rated pilot. | |
| VFR | VFR / VMC Visibility over 5 miles; and cloud base above 3000' Good CAVOK flying weather! | |
| Unavailable | No Weather Data Available This is shown as a dimly lit blue LED, and may happen if the weather station is not reporting for some reason (such as the aerodrome being closed) |
Can I pick different colours?
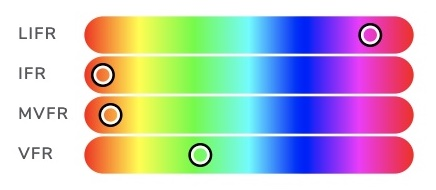 Yes, just login here and you can customise the colours for various weather conditions if you prefer (or if you want a true ICAO green/red VMC/IMC indicator).
Yes, just login here and you can customise the colours for various weather conditions if you prefer (or if you want a true ICAO green/red VMC/IMC indicator).
We tried out lots of colours in designing METARchart and think the standard colours look best, so they're always just a click away.
How do I Update METARchart?
Your METARchart will keep itself up-to-date. Firmware updates are downloaded automatically and typically take under 2s to complete, during which time your METARchart will briefly flash blue.
Troubleshooting
Common Issues
I have no lights at all
This is almost certainly power related, check your power supply is plugged in and working, and that the cable is secure.
If everything appears ok, check for WiFi networks and see if the METARchart network is showing. If so, connect to it and see if any errors are displayed.
My METARchart is all blue
The METARchart was unable to connect to the data service, so cannot display weather information. Most likely this is due to an issue with internet connectivity.
Firstly, check for a WiFi network called METARchart and follow the Connecting instructions above.
If the METARchart is successfully connected to your network, ensure it has access to the internet. The METARchart makes standard 'web browser' requests on port 80, so is unlikely to be affected by any firewalls.
If you have any parental controls, or time limits, on internet devices, ensure the METARchart is excluded from these.
My METARchart is all orange
The METARchart has failed to connect to the WiFi network, follow the Connecting instructions above.
My METARchart is not bright
The METARchart has a dimmer function that can be configured to dim the chart at night, please Login Here to configure this.
By default, it dims between the hours of 1800 and 0700
My METARchart doesn't show the conditions I expect
Different applications do display weather with slight variations, the thresholds we use are as folllows
- LIFR - Visibility < 1nm, Cloud < 500'
- IFR - Visibility < 5km, Cloud Broken/Overcast < 1500'
- MVFR - Visibility 1-5nm, Cloud Overcast < 3000'
- VFR - Visibility > 5nm, Cloud > 3000'
METARs are updated twice per hour, and your METARchart checks for updates every minute. Therefore, at most, your METARchart may reflect conditions of the previous METAR for up to one minute after a new one is issued.
Some airports are blue
The airport may be closed or not providing weather information.
If you see any airports that are blue that you are confident should not be, then please contact tower@metarcharts.co.uk and let us know.
Occasionally, we recognise that airports may close permanently or downgrade their service so there is no longer a METAR provided. If this happens, we may disable the light entirely.
In this situation, if you would like a particular aiport turned off on your chart, please let us know, we can do this if required.
Get In Touch
Questions? Comments? looking for a custom METARchart for your home or business?
eMail tower@metarcharts.co.uk